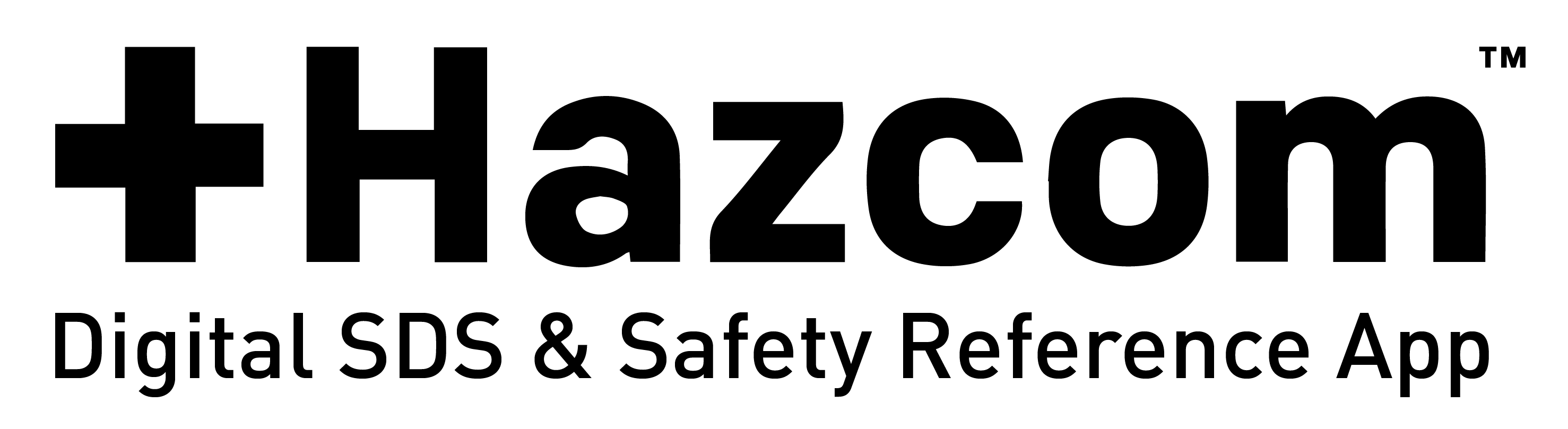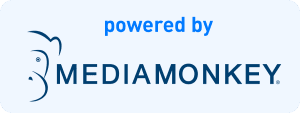Getting Started
How do I sign up for the app?
Here is a 3 step guide to help you get started: Get Started
When do I receive my login information for the app?
After purchasing your stores on the checkout page, you will automatically receive emails with a passcode for each individual user. Your user’s email will also receive a message with the passcode for their corresponding user.
How do I sign into the app?
Launch the Hazcom app. The screen will prompt you for a user ID and password. The user ID is your store number and the password can be received through an automated email from hazcoms.com, that can be triggered on the “Users” tab. If you do not have access to hazcooms.com please ask your stores administrator for assistance in receiving activation credentials.
Passwords
How do I change my portal password?
Click on the “Account” tab in the navigation. On this page “Change Password” tab.
Where can I get the app password?
Your account administrator will send you an email containing the password, download and installation instructions. If you have access to the Hazcom portal, login and navigate to the “Users” tab. Here you will see a list of your users. Next to each store there is an “Email” textbox. Here you can enter the emails you’d like to receive the store password.
Can I change the app password?
No. The app passwords are unique and automatically generated.
I lost my app password, where can I find it?
First, notify your store’s account administrator. They will send you an email containing the password, as well as the download and installation instructions. If you have access to the Hazcom portal, log in and navigate to the “My Account” page and then the “My Users” tab. Here you will see a list of your purchased stores. Next to each individual store there is an Email textbox. Here you can enter the emails you’d like to receive the store’s private password. You can also click on the forgot password link on the app’s log in page.
Using the App
How do I deactivate a device?
Click on the “Account” tab in the navigation. On your account page click on the “Users” tab. Find the desired store and click on “Activations.” This will pull down a list of devices that are using the app specific to this store. Click on “DEACTIVATE” next to the desired device. To reactivate a device simply click on “ACTIVATE” next to the desired device.
Can I download the app on my computer?
No. The app is currently only available for Android and iOS devices; Android phones, Android tablets, iPhones and iPads.
Is the app available in Spanish?
At this time, the Hazcom app is not available in Spanish. SDS sheets are available in Spanish if the product manufacturer has provided them. It is currently not required by OSHA to have SDS sheets in Spanish.
Is there somewhere on the app where employees can sign to keep track of training?
Yes. Under the Employee Acknowledgment tab you can find a form for your employee to fill out and a place to digitally sign. Under the Signatures tab is where you will find a list of employee signatures.
Can I view the SDS information on my PC?
The Safety Data Sheets are only available within the mobile application. The app is only available for Android and iOS devices. The website is used to manage your account and billing information.
Can I use a tablet or other devices besides Android, iPad, or iPhone?
The Hazcom app is only supported on Android and iOS devices, including Android phones, Android tablets, iPhones, and iPads. The application will not work on other devices.
How do I log out of the app?
The only way to log out of the app is to delete and reinstall it. In case of an emergency, there is no log out function to ensure quick, immediate access.
Employee Signatures
This employee no longer works with us. Can I delete their signature?
Yes. Under your account page on hazcoms.com, navigate to My Stores. Here you will see a list of your stores. Under each store you can view the employee signatures. Here you can delete any signature you’d like.
Updating Information
How do I add a new application user?
Once you’re registered and logged in, click on the “Buy Now” tab in the navigation. Here you select if you are with McDonalds or if this is for your own business. You will then be able to add more users to your account by purchasing the subscription.
I know longer have access to the email that was used to create my account. What do I do?
Create a new account and contact us to help transfer your stores to your new account. There is a $10 admin fee for the transfer.
How can I delete my account?
Contact us to help delete your account.
Payment
What are the forms of payment available?
To purchase the Hazcom app, you can pay with a Credit or Debit card. There are no other payment methods available at this time.
What is the price of the app?
The app is $45 per user annually.
Videos
Contact Us
Can’t find what you’re looking for above? Fill out the form below and we’ll get back to you as soon as possible!
Hours
Monday – Friday: 8:00am – 4:30pm
Media Monkey
1360 Hamilton Pkwy
Itasca, IL 60143
630.773.4402